
You can lock edits to individual cells, larger cell ranges, or entire worksheets, depending on your requirements. You can follow the second method in which the formula in the cell will not be visible in the formula bar as well.If you want to restrict editing in a Microsoft Excel worksheet to certain areas, you can lock cells to do so. In the first method, you can prevent others from making any changes to the cells with formulas by locking the cells.īut the formula used in the cell would still be visible in the formula bar You can even use these methods to simply protect your workbook from any unwanted and accidental change being made.
#How to lock cells in excel how to
If you have sensitive data in your Excel workbook that you wish to hide from others using the file, you can follow one of these two methods on how to lock formula cells in Excel. This completes our tutorial on how to protect formula in Excel! Conclusion Simply checking the hidden box will not do the trick! It is important to understand that the sheet needs to be protected in order to hide the formula. STEP 7: Select the cell C8, you will see that the formula bar is blank! STEP 6: In the Protect Sheet dialog box, Click OK. STEP 5: Go to the Review Tab > Protect Sheet. STEP 4: In the Format Cells dialogue box, go to the Protection tab and un-check the Locked box, and check the Hidden box. STEP 3: Press CTRL+1 to bring up the Format Cells dialogue box. STEP 2: Select the Formulas box and press OK (this highlights all the formula cells) To hide the formula from others, follow the second method.Īn easy way to prevent a user from making an undesired change in a cell, you can hide the formula in the formula bar. In this method, even though the cells will be locked you can still see the formula used. This is how to protect formulas in Excel by locking the cells. Now, if you try to make any change in the protected cells you will be prompted with this message and will not be able to make any edits. This will lock all the cells that are not constant, so all the formula cells 🙂
#How to lock cells in excel password
STEP 5: In the menu ribbon go to Review > Protect Sheet > then enter your custom password (optional) STEP 4: Select the Protection tab and Un-check the Locked box STEP 3: Press CTRL+1 to bring up the Format Cells dialogue box In the end, only the cells containing formulas will remain locked! So, we need to select the cells containing constant values and unlock them. STEP 2: Select the Constants box and press OK (this highlights all the non-formula cells)īy default, all the cells in Excel are locked.
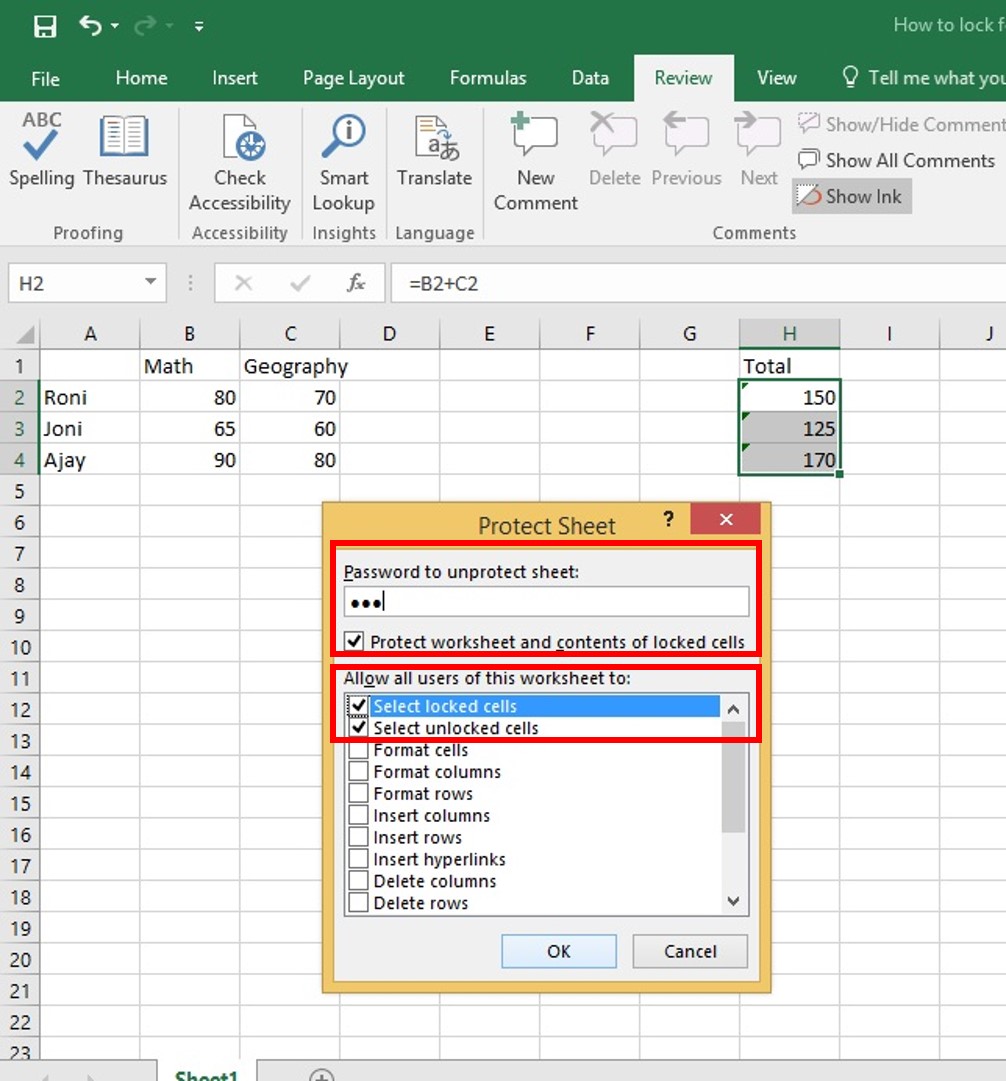
STEP 1: Press the Go To Special shortcut CTRL+G. Watch it on YouTubeand give it a thumbs-up! If you have a workbook with lots of formulas and you want to protect those formulas from being amended by other people who share your workbook, then you can even lock the cells! Two methods on how to protect formula cells in Excel are: At those times, hiding or protecting the formula will become of utmost importance. There may be situations when you have to share these files with a colleague or boss. So, it is important to know how to lock formula cells in Excel!
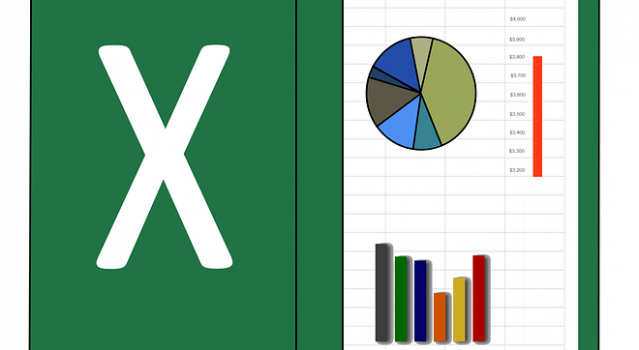
This may lead to errors that may be difficult to spot later. In Excel, you can easily create and edit formulas using the formula bar or double-clicking the cell itself.īecause it is that easy to edit a formula, you can accidentally enter the delete button or make any unwanted change in a formula. In this blog, you will learn two methods on how to lock formula cells in Excel.


 0 kommentar(er)
0 kommentar(er)
